销售 & 预约
预约
https://wesshelp.wessconnect.com/2021/06/17/how-to-add-appointment/
步骤1 : 点击 “APPOINTMENT BOOK(预约簿)”。
步骤2:选择 date(日期)。
步骤3:选择 客户想要预订的时间。
步骤4:点击 “EMPLOYEE OPTION(员工选项)”。
步骤5:选择 employee(员工)。
步骤6:点击 选择方案。
步骤7:输入 顾客名。
步骤8:点击 “ADD(添加)”。
最后更新于:4月2021年
https://wesshelp.wessconnect.com/2021/06/17/how-to-set-2-appointment-in-the-same-time-slot/
步骤1 : 点击 “APPOINTMENT BOOK(预约簿)”。
步骤2:选择 您想放置的时间段。
第三步:输入 客户预约详情.
步骤4:点击 “ADD(添加)”。
该预约已成功添加在同一个时间。
最后更新于:4月2021年
https://wesshelp.wessconnect.com/2021/06/17/how-to-change-staff-programme-time-in-the-same-day/
步骤1 : 点击 “APPOINTMENT BOOK(预约簿)”。
步骤2:点击 预约时间.
步骤3:点击 “EMPLOYEE OPTION(员工选项)”。
步骤4:选择 想要更改的员工.
步骤5:选择 想要更改的课程。
步骤6:点击 “SAVE(保存)”.
步骤7: 长按滑鼠左建 (1 ~ 2 秒) 以移动顾客预约。
步骤8: 将预约时间拖放到 您想要的时间段。
最后更新于:4月2021年
https://wesshelp.wessconnect.com/2021/06/17/how-to-change-appointment-date-to-another-day/
步骤1 : 点击 “APPOINTMENT BOOK(预约簿)”。
步骤2:点击 预约时间.
步骤3:点击 “DETAILS(详情)”。
步骤4:选择 想要更改的日期
步骤5:点击 “LEAVE OPEN(保持开放)”。
最后更新于:4月2021年
https://wesshelp.wessconnect.com/2021/06/17/how-to-void-appointment/
步骤1 : 点击 “APPOINTMENT BOOK(预约簿)”。
步骤2:点击 预约时间.
步骤3:点击 “DETAILS(详情)”。
步骤4:点击 “VOID(废除)”。
最后更新于:4月2021年
https://wesshelp.wessconnect.com/2021/06/17/how-to-change-appointment-status/
步骤1 : 点击 "预约簿".
步骤2:点击 预约时间.
步骤3:点击 “STATUS OPTION(状态选项)”。
步骤4:选择 想要更改的状态。
步骤5:点击 “SAVE(保存)”.
最后更新于:4月2021年
https://wesshelp.wessconnect.com/2021/06/17/how-to-add-appointment-programme/
步骤1 : 点击 “SETTING(设置)”。
步骤2:点击 “PROGRAMME(计划)”。
步骤3:点击 “NEW(新建)”。
步骤4:输入 计划详情。
点击任何的 保存图标 “💾”.
最后更新于:4月2021年
https://wesshelp.wessconnect.com/2024/10/10/how-to-edit-appointment-programme/
步骤1 : 点击 “SETTING(设置)”。
步骤2:点击 “PROGRAMME(计划)”。
步骤3:点击 铅笔图标 ”✏️“ 以此更改。
步骤4:更改以及填写 计划详情。
步骤5:点击任何 保存图标 “💾”.
最后更新:10月2024
https://wesshelp.wessconnect.com/2023/08/07/how-to-enable-drag-and-drop-for-appointments/
步骤1:点击 “Setting(设置)“.
步骤2:点击 “预约设置“.
步骤3:选择 “开启” 在 “Drag & Drop Appointment(预约拖放功能)“.
步骤4:选择任何 行动 在预约时重叠现有的任务.
- Ignore:用户可以 预约时间 放在当前预约之上。
- Warn:WESS 将 提醒用户 在现有预约的基础上添加另一个预约。
- Do Not Allow:用户 限制 在当前预约上添加另一个预约。
 步骤5: 点击任何的 保存图标 “💾”.
步骤5: 点击任何的 保存图标 “💾”.
步骤6:确认 设定 有被 保存.
步骤7:点击 “Sale & Appointment(销售 & 预约)“.
步骤8:点击“APPOINTMENT(预约)“.
步骤9:点击并按住 预约 移到 其他的员工或者其他时间.
步骤10:确保 更改 已 保存.
[!] 点击 “复原” 以还原。
最后更新:8月2024年
https://wesshelp.wessconnect.com/2023/09/13/how-to-assign-facility-for-appointment/
步骤1:点击 “Sale & Appointment(销售 & 预约)“.
步骤2:点击 “APPOINTMENT(预约)“.
步骤3:点击任何 预约区 被选中。
步骤4:点击 “Details(详情)”会显示它的 相关票据.
步骤5:点击 三角形图标"▾" 以用来 展开更多信息.
步骤6:点击 “Facility(设备)“.
步骤7: 勾选 "☑️"选择待用 设施.
步骤8:点击“SET(设定)“.
步骤9:确保 更改 已 保存.
步骤10:点击 “LEAVE OPEN(保持开放)“.
步骤11:确保 更改 已 保存.
最后更新: 七月 2024年
https://wesshelp.wessconnect.com/2023/09/13/how-to-change-available-time-for-appointments/
步骤1:点击 “Setting(设置)“.
步骤2:点击 “预约设置“.
步骤3:点击 “Start Time(开始时间)” 栏以进行 更改.
步骤4:可以 更改时间 从 移动 · 滑动条.
步骤5:点击 “Done(完成)“.
步骤6:点击 End Time(结束时间) 并进行 更改.
步骤7:可以 更改时间 从 移动 · 滑动条.
步骤8:点击“Done(完成)“.
第九步:【选择性】设置 偏差 以确认 日程 在之后的 可用时间.
步骤10:点击 “SAVE(保存)“.
步骤11:确保 更改 已 保存.
最后更新: 七月 2024年
销售表
https://wesshelp.wessconnect.com/2021/06/17/how-to-add-new-sale-ticket/
步骤1 : 点击 “ADD SALE TICKET(添加销售票 )”。
第二步:点击后 选择”EMPLOYEE(员工)“。
步骤3:点击 “SET(设置)”。
步骤4:输入 客户名字 / 卡号 / 电话号码等进行搜寻。
步骤5:选择 产品 / 服务 / 配套 / 固本。
步骤6:点击 “PAY(付款)”。
步骤7:选择 付款方式 和 输入客户付款的金额。
步骤8:点击 “CHECK OUT(结账)”。
步骤9:点击 “CONFIRM(确认)”。
步骤10:点击 “PRINT(打印)” 以此打印
步骤11:点击 “NEW(新建)” 以添加新销售单。
最后更新于:4月2021年
https://wesshelp.wessconnect.com/2021/06/17/how-to-edit-item/
步骤1:选择 项目/物品。
步骤2:你能 可以更改以下内容如果右需要的话。
步骤3:点击 “OK”.
最后更新于:4月2021年
https://wesshelp.wessconnect.com/2021/06/17/how-to-edit-sale-ticket/
步骤1 : 点击 “SALE TICKET LIST(销售票列表)”。
步骤2:选择 销售单记录。
步骤3:点击 “EDIT(修改)”.
步骤4:也可以 可以更改以下内容如果右需要的话。
步骤5:也可更改付款详情。
步骤6:点击 “CHECK OUT(结账)” 再次检查。
(*此动作不会导致系统生成两张销售单)
最后更新于:4月2021年
https://wesshelp.wessconnect.com/2021/06/17/how-to-void-sale-ticket/
步骤1 : 点击 “SALE TICKET LIST(销售票列表)”。
步骤2:选择 销售单记录。
步骤3:点击 “EDIT(修改)”.
步骤4:点击 “VOID(废除)”。
最后更新于:4月2021年
https://wesshelp.wessconnect.com/2024/08/06/how-to-void-a-sale-ticket-record-with-remain-items/
[i] 无法直接作废一个显示“有剩余的项目”的记录,出现此错误信息。
步骤1 : 点击 “修改“.
步骤2:删除所有 有“剩余项目”的记录.
步骤3:确保 没有“剩余项目”的记录 显示在这。
步骤4:点击 “CHECKOUT(结账)“ 以用来 保存.
步骤5:确保 更改 已 保存.
步骤6:点击 “VOID(废除)“.
步骤7:确保 记录 已 被废除.
最后更新:8月2024年
https://wesshelp.wessconnect.com/2021/06/17/how-to-deduct-customer-session-package/
步骤1 : 点击 · “EMPLOYEE(员工)”。
步骤2: 选择服务的员工后点击 “SET(设置)”。
步骤3:输入 客户名字 / 卡号 / 电话号码等进行搜寻。
步骤4:点击 “USE PREPAID(使用预付)”。
步骤5:选择 课程配套 和 输入需要扣除的次数。
步骤6:点击 “ADD & CLOSE(添加或关闭)”。
步骤7:你可以点击 “CHECKOUT(结账)”.
最后更新于:2022年11月
https://wesshelp.wessconnect.com/2021/06/17/how-to-deduct-customer-credit-package/
步骤1 : 点击 · “EMPLOYEE(员工)”。
步骤2: 选择服务的员工后点击 “SET(设置)”。
步骤3:输入 客户名字 / 卡号 / 电话号码等进行搜寻。
步骤4:点击 “USE PREPAID(使用预付)”。
步骤5:选择 点数配套 和 输入需要扣除的次数。
步骤6:点击 “ADD & CLOSE(添加或关闭)”。
第七步:通过 产品名字 / 类型 / 次数 / 种类搜寻 和 选择项目/产品。
步骤8:点击 “ADD & CLOSE(添加或关闭)”。
步骤9:点击 “CHECKOUT(结账)”.
最后更新于:2022年11月
https://wesshelp.wessconnect.com/2021/06/17/how-to-use-2-credit-coupon-to-redeem-the-item/
步骤1 : 点击 dollar图标 “💲”.
步骤2:选择 点数配套 和 输入需要付款的金额 需要用到的。
(*Credit Payable: 需要支付的点数金额)
步骤3:点击 “SET(设置)”。
步骤4:点击 “CHECKOUT(结账)”.
最后更新于:2022年11月
https://wesshelp.wessconnect.com/2021/06/17/how-to-use-transferable-coupon/
步骤1 : 点击 “USE COUPON(使用固本)”。
第二步:通过 通过固本名字/ 编号搜寻 和 选择固本。
步骤3:点击 “ADD & CLOSE(添加或关闭)”。
步骤4:固本被使用。
最后更新于:4月2021年
https://wesshelp.wessconnect.com/2021/06/17/how-to-redeem-item-with-loyalty-point/
步骤1 : 点击 “REDEEM(兑换)”。
步骤2:通过 产品名字 / 类型 / 次数 / 种类搜寻 和 选择要兑换的项目/产品
步骤3:点击 “ADD & CLOSE(添加或关闭)”。
步骤4:产品已成功兑换。
最后更新于:4月2021年
https://wesshelp.wessconnect.com/2021/06/17/how-to-use-promo-code-to-redeem/
步骤1 : 点击 “PROMO CODE(优惠码)”。
步骤2:输入 优惠码
步骤3:点击 “APPLY CODE(使用优惠码)”。
步骤4:优惠码 已被使用.
最后更新于:4月2021年
https://wesshelp.wessconnect.com/2021/06/17/how-to-refund-non-prepaid-item/
步骤1:选择 想要退款的项目/产品·
步骤2:输入 "-N" (N 是 退款产品的数量)
(*例子: 输入"-2" 退款2个产品数量,输入"-3" 退款3个产品数量以此类推。。。)
步骤3:点击 “OK”.
步骤4:点击 “CHECK OUT(结账)”。
最后更新于:2022年11月
https://wesshelp.wessconnect.com/2024/01/10/how-to-refund-prepaid-items/
步骤1 : 点击 “Setting(设置)” .
步骤2:点击 “SALE SETTING(销售设定)” .
步骤3:设置“Refund Prepaid(预付退款)” 按钮以此“开启” .
步骤4:点击 “SAVE(保存)” .
步骤5:确保 更改 已 保存.
步骤6:点击 “Sale & Appointment(销售 & 预约)” .
步骤7:点击 “SALE TICKET(销售优惠票)” .
步骤8:点击“NEW(新建)” .
步骤9:输入 客户 名称 和 选择 · 客户.
步骤10:点击 “员工” .
步骤11: 勾选 选框 “☑️”以选择 employee(员工)。然后检查员工的职责 R (服务), S(销售). 勾选 选框 “☑️” 一个或者两个都选。
步骤12:点击 SET图标 “✔️” 以便确认。
步骤13:点击 “Refund Prepaid(预付退款)” .
步骤14:勾选 选框 “☑️“ 以选择 预付款项 以用来 退款.
步骤15:点击 ADD & CLOSE(添加和关闭)“📁”图标“ .
步骤16:点击 “Pay(付款)” .
步骤17:点击 “CHECK OUT(结账)” .
步骤18:确保 优惠券 已 结账.
最后更新:8月2024年
https://wesshelp.wessconnect.com/2024/01/10/how-to-perform-exchange-2/
步骤1:点击 “Setting(设置)” .
步骤2:点击 “SALE SETTING(销售设定)” .
步骤3:设置 “Exchange Button(交换按钮)”为“开启” .
步骤4:点击 “SAVE(保存)” .
步骤5:确保 更改 已 保存.
步骤6:接着点击“Sale & Appointment(销售 & 预约)” .
步骤7:点击 “SALE TICKET(销售优惠票)” .
步骤8:点击“NEW(新建)” .
步骤9:输入 客户名字 和 选择 客户。
步骤10:点击 “员工” .
步骤11: 勾选 选框 “☑️”以选择 employee(员工)。然后检查员工的职责 R (服务), S(销售). 勾选 选框 “☑️” 一个或者两个都选。
步骤12:点击 “SET(设定)” .
步骤13:点击 “兑换” .
步骤14: 勾选 "☑️" 选择预付项目。
步骤15:输入 金额 的项目 兑换.
步骤16【选择性】输入 金额 以用来 覆盖 掉 实际值.
[!] 金额 有 自动生成 在输入“兑换” 数值前。
[!] 在操作中 有 不推荐 因为它会影响 佣金计算.
步骤17:点击 ADD & CLOSE 图标 “📁” .
步骤18:选择 项目/产品 以用来 兑换.
步骤19:点击 ADD & CLOSE 图标 “📁” .
步骤20:点击 “Pay(付款)” .
步骤21:点击 “CHECK OUT(结账)” 以 保存.
步骤22:确保 优惠券 已 结账.
最后更新:8月2024年
https://wesshelp.wessconnect.com/2021/06/17/how-to-email-receipt-to-customer/
步骤1 : 点击 “EMAIL(邮箱)” 。
步骤2:你能 可以更改以下内容如果右需要的话。
步骤3:点击 “SEND(发送)” 以此发送
最后更新于:4月2021年
https://wesshelp.wessconnect.com/2021/06/17/how-to-add-payment-method/
步骤1 : 点击 “SETTING(设置)”。
步骤2:点击 “PAYMENT METHOD(付款方式)”。
步骤3:点击 “NEW(新建)”。
步骤4:输入 付款方式资料。
步骤5:点击 “SAVE(保存)”.
最后更新于:4月2021年
https://wesshelp.wessconnect.com/2022/11/25/how-to-change-the-tax-rate/
步骤 1:Setting(设置)>税务”.

第二步:按"新建”.
步骤3:输入 税种名称和税率。
步骤 4:按"Save(储存)”.
步骤 5:勾选税种复选框,然后点击“设为默认”.
步骤6:设置好默认后即能在所选的税率处看到一个“⭐”.

最后更新:11月 2022
https://wesshelp.wessconnect.com/2023/03/03/how-to-use-the-expired-item/
步骤1:点击 “Setting(设置)” .
步骤2:点击 “SALE SETTING(销售设定)” .
步骤3:点击 “OTHERS(其他)” .
步骤4:选择“Yes (是)” 在 “用户过期项目/产品” .
步骤5:点击任意的 保存图标 “💾” .
步骤6:现在把 分店/门店 设置为允许用户 使用过期商品.
[!] 请注意 一些用户仍然无法使用 此功能 的使用权 其中 管理员可以限制 用户的使用。
步骤7:检查 访问权(在左边的 快捷栏),并点击 当前的用户名.
步骤8:点击“MY ROLE(我的职责)” .
步骤9:点击“SALE & APPOINTMENT” .
步骤10:确保 在用户账号里 设置 “用过期项目/产品” 的访问权限。
最后更新:8月2024年
https://wesshelp.wessconnect.com/2023/03/13/how-to-check-audit-logs-trails-of-past-sale/
步骤1:点击 “Sale & Appointment(销售 & 预约)” .
步骤2:点击 “SALE TICKET(销售优惠票)” .
步骤3:选择一个 “Date(日期)” 并 “搜索” 按钮。
步骤4:选择 “销售表” 需要检查并点击 铅笔图标 ”✏️” . 
步骤5:点击 扩展按钮"▾" .
步骤6:点击 “Audit Trail(审核跟踪)” 按钮。
步骤7:审计追踪会显示并展示 过去的修改 与 详情.
最后更新:7月2024
https://wesshelp.wessconnect.com/2023/07/12/how-to-share-prepaid-items-between-multiple-customers/
情景顾客A和顾客B已经同意可以互相使用对方的预付物品
步骤1:点击 “客户” .
步骤2:点击 “客户” .
步骤3:选择一个 客户 (顾客A)后点击 铅笔图标 ”✏️” 以此更新。
[!] 可以共享小组中的任何人。
步骤4: 勾选 共享账号的 选框 “☑️” .
步骤5:点击 “APPLY (应用)”或其他 磁盘图标 以用来 保存.
步骤6:确认 更改 已 保存.
步骤7: 复制 · 编码 从 “共享账号的” 栏。
[!] 可以理解为 SA 编码是一个共享组编码。
步骤8:点击“取消” .
步骤9:选择另一个 客户 (顾客B)并点击 铅笔图标 ”✏️” 以此更新。
步骤10:勾选 共享账号的 选框 “☑️” .
步骤11: 粘贴 · 刚才复制的编码 填在这个栏里
步骤12:粘贴后, 选择 之前 提到的客户 (顾客A)。
[!]您可以将此编码应用于任何想要共享所购预付费的人。
步骤13:点击 “APPLY (应用)”或其他 磁盘图标 以用来 保存.
步骤14:确保 更改 已 保存.
步骤15:【选择性】 为了检查他们是否共享预付项目, 购买任何预付 项目以他的名义 —— 客户A.
步骤16:【选择性】在另一个销售票里,选择 客户B .
步骤17:点击 “使用预付” .
步骤18:【选择性】 将鼠标的 指针悬停在 ‘i’ 图标 “ⓘ” 以此显示 item的所有者.
在以下例子里,客户 A 购买并拥有 TK04385 服务 200。
步骤19:【选择性】为了进一步确认,当顾客B 共享预付费 ,任意购买任何预付费项目。
步骤 20: 【选择性】在新票据中,选择客户 A 并点击“使用预付” .
步骤21:【选择性】 将鼠标的 指针悬停在 ‘i’ 图标 “ⓘ” 以此显示 item的所有者.
在以下例子中,客户 B 购买并拥有 TK04387 服务 200。
最后更新:8月2024年
https://wesshelp.wessconnect.com/2023/07/12/how-to-cancel-customer-s-prepaid-items/
步骤1:点击 “Sale & Appointment(销售 & 预约)” .
步骤2:点击 “SALE TICKET(销售优惠票)” .
步骤3:点击 “NEW(新建)” .
步骤4:输入 客户的编码或者名字 进行搜索后 选择 客户。
步骤5:点击 “Refund Prepaid(预付退款)” .
步骤6:勾选 选框 “☑️” 预付服务.
步骤7:输入 ”0“数字零 在 Value (值)栏里.
步骤8:点击 ADD & CLOSE 图标 “📁” .
步骤9:这里会列出刚才选择的项目/产品。
步骤10:点击 “CHECK OUT(结账)” .

步骤11:确保 记录 已 保存 .
最后更新:8月2024年
步骤1:点击 “Sale & Appointment(销售 & 预约)” .
步骤2:点击 “SALE TICKET(销售优惠票)” .
步骤3:点击 “NEW(新建)” .
步骤4:输入 客户的编码或者名字 进行搜索后 选择 客户。
步骤5:点击 “使用预付” .
步骤6:选择 点数固本.
步骤7:点击 “ADD & CLOSE(添加并关闭)” .
步骤8:接着 弹出 的 客户兑换 可提供的项目。
步骤9:点击“ADD & CLOSE(添加并关闭)” .
步骤10:【选择性】在这点击 青色 dollar 图标 “$” 以用来 兑换 · 多种抵用券.
步骤11:【选择性】选择 一个或多个券 和你要的值数 用来兑换.
步骤12:点击 “CHECK OUT(结账)” .
步骤13:确保 记录 已 保存.
最后更新:8月2024年
https://wesshelp.wessconnect.com/2024/01/10/how-to-change-the-payment-method-for-a-refund-ticket/
步骤1:点击 “Sale Appointment” .
步骤2:点击 “SALE TICKET(销售优惠票)” .
步骤3:选择一个 优惠券 其中 包括退款 或点击 NEW来创建 · 优惠券.
步骤4:点击 铅笔图标 ”✏️” 以用来 更改.
步骤5:点击 “Pay(付款)” .
步骤6:点击 “Paid By(付款由)” 的栏和 选择 其他付款方式。
*备注: 请勿 在此栏("Paid By "右侧)输入金额。
[!] 负数表示退款金额。
步骤7:点击 “CHECK OUT(结账)” .
步骤8:确保 优惠券 已 结账.
最后更新:8月2024年
步骤1:点击 “Setting(设置)” .
步骤2:点击 ”SALE SETTING(销售设定)” .
步骤3:点击 “OTHERS(其他)” .
步骤4:设置 ”佣金分配” 为 “开启” .
步骤5:【选择性】设置 “佣金分配限额总计” 为 “开启” .
步骤6:【选择性】设置 “佣金分配限额 100%” 为 “开启” .
步骤7:点击 保存图标 “💾” .
步骤8:确保 更改 已 保存.
步骤9:接下来点击 “Sale & Appointment(销售 & 预约)” .
步骤10:点击 “SALE TICKET(销售优惠票)” .
步骤11:点击 铅笔图标 ”✏️” 以用来 更改.
步骤12:【选择性】在这 更改负责此项任务的员工 并 “CHECK OUT(结账)” 票以此 保存 它。
步骤13:点击 “Commission(佣金)” .
步骤14:选择 最近的付款记录 并且选择。
[!] 佣金按每次付款计算。
步骤15: 取消勾选 “Use Default (使用默认)” 开始自定义 佣金分配 给 付款的部分.
步骤16:输入 支付金额 以此重写佣金分配的默认金额.
步骤17:在这点击 “Full” 一次自动输入以此 总销售额 · 付款金额.
步骤18:接着 更改佣金数额.
[!] 另一个栏就会 更新 当输入 金额.
步骤19:输入 分配百分比.
[!] 另一个栏就会 更新 当输入金额后。
步骤20:在这重复 第十五步 至 第十九步 在这 部分 。
[!] 如果 “员工服务” 栏有 总数值 · 大过 100% 或 “Value” 金额,佣金分配会被 限制 然后 保存 (可参考第五步至第六步)。
步骤21:接着 “Commission Reference(佣金参考)” 部分可以 填写更多详情.
步骤22:点击 “SAVE(保存)“.
步骤23: 确保 更改 已 保存.
最后更新:8月2024年
https://wesshelp.wessconnect.com/2024/11/27/how-to-assign-a-serial-coupon/
步骤1:点击 “Sale & Appointment(销售 & 预约)” .
步骤2:点击 ”SALE TICKET(销售优惠票)” .
步骤3:点击 “NEW(新建)” .
Step 4: Set a “客户” name and select a customer .
步骤5:点击 “员工” .
Step 6: Select an employee and click “SET(设定)“.
Step 7: Enter the serial number coupon name and select it .
Step 8: Make sure enter the correct “Serial Number” . 
Step 9: Click on the “➕” to add .
步骤10:点击 “ADD & CLOSE(添加并关闭)” .
Step 11: Click the item .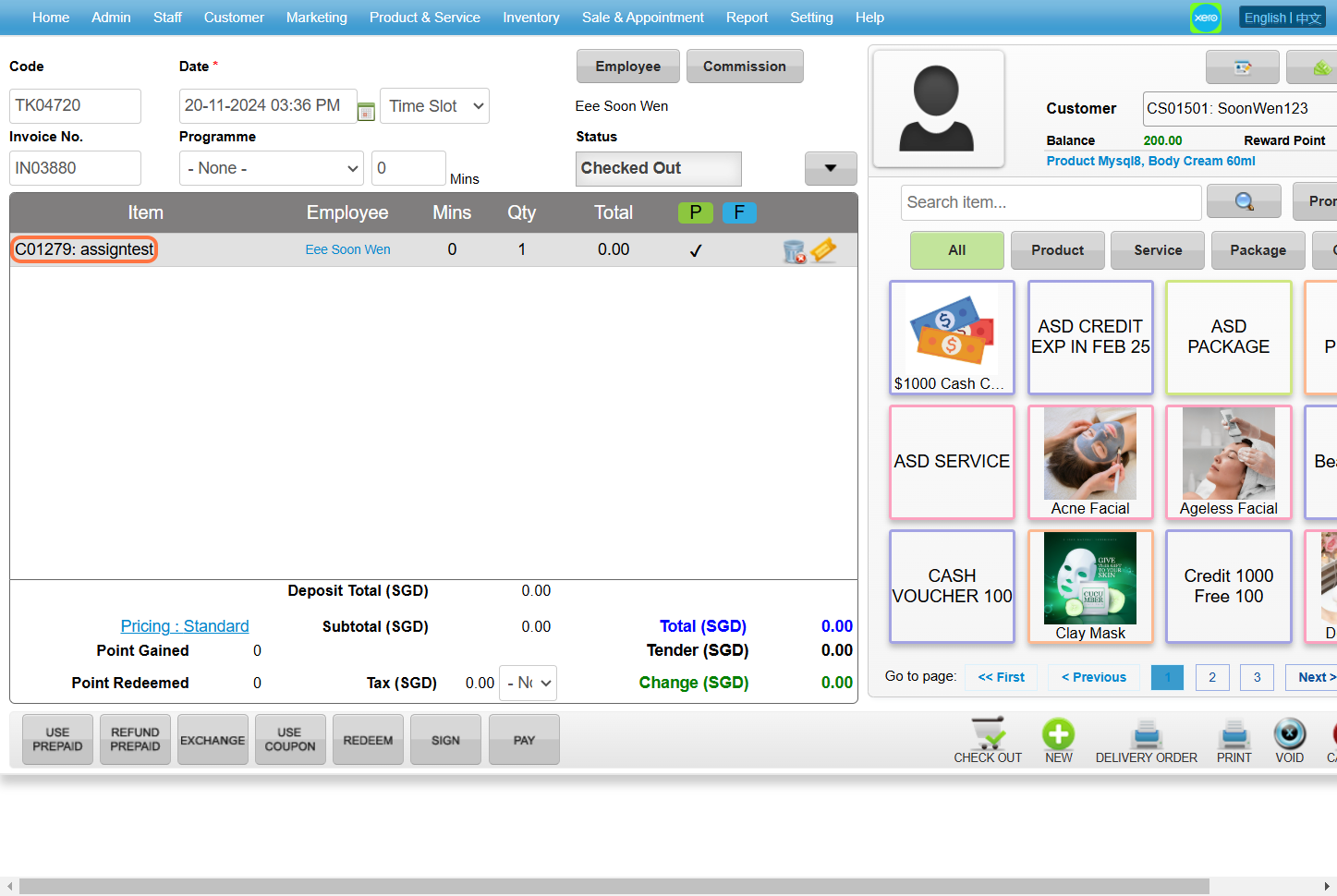
Step 12: Select “Prepaid(预付)” .
[!] If the prepaid option is not ticked, tick it.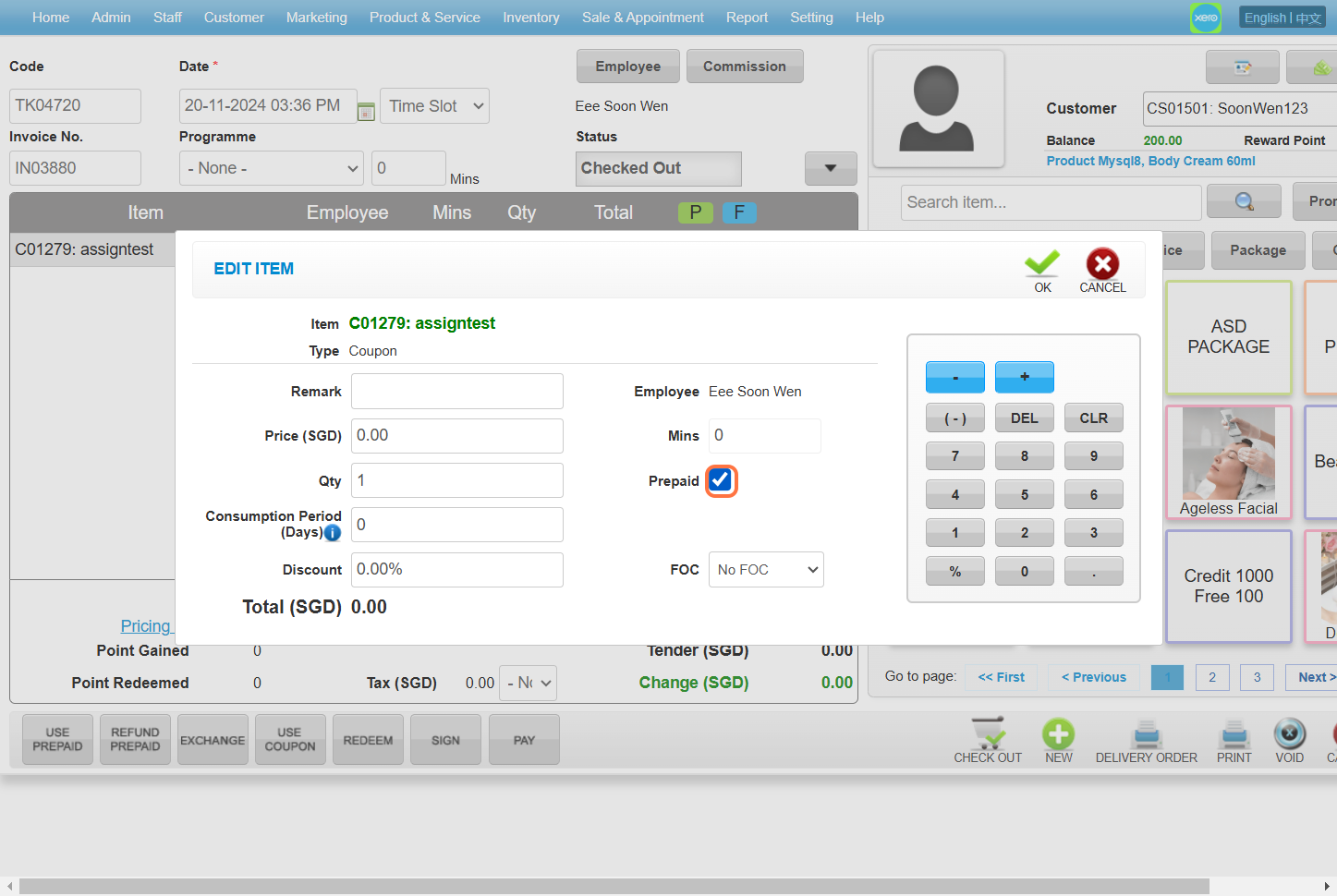
步骤13:点击 “OK” .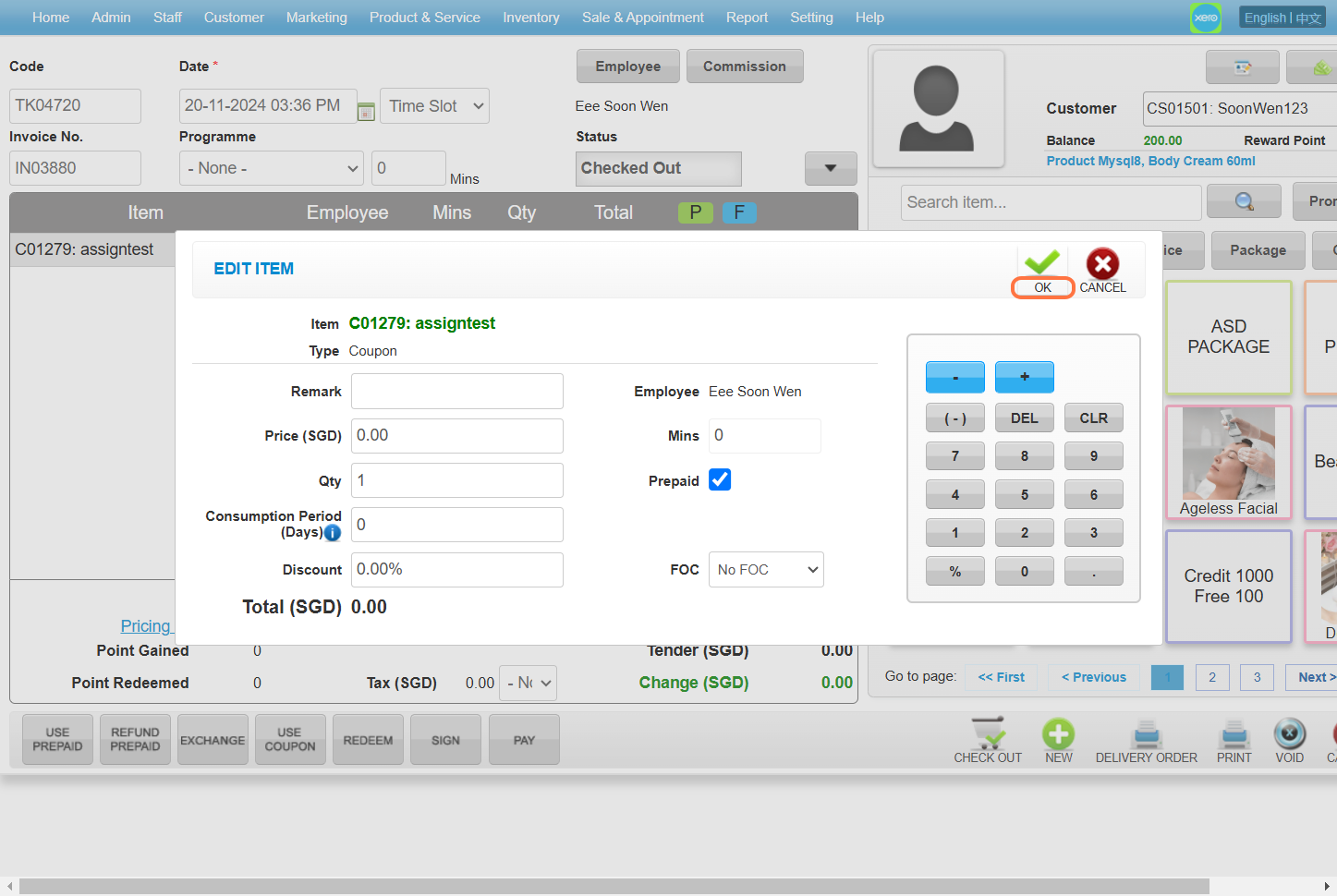
Step 14: Click “CHECK OUT(结账)” .
Last Updated: Nov 2024
https://wesshelp.wessconnect.com/2024/11/27/how-to-use-a-serial-coupon/
步骤1:点击 “Sale & Appointment(销售 & 预约)” .
步骤2:点击 “SALE TICKET(销售优惠票)” .
步骤3:点击 “NEW(新建)” .
Step 4: Set a “客户” name and select a customer .
步骤5:点击 “员工” .
Step 6: Select an employee and click “SET(设定)“.
Step 7: Select the item .
步骤8:点击“USE PREPAID” . 
Step 9: Select the serial coupon .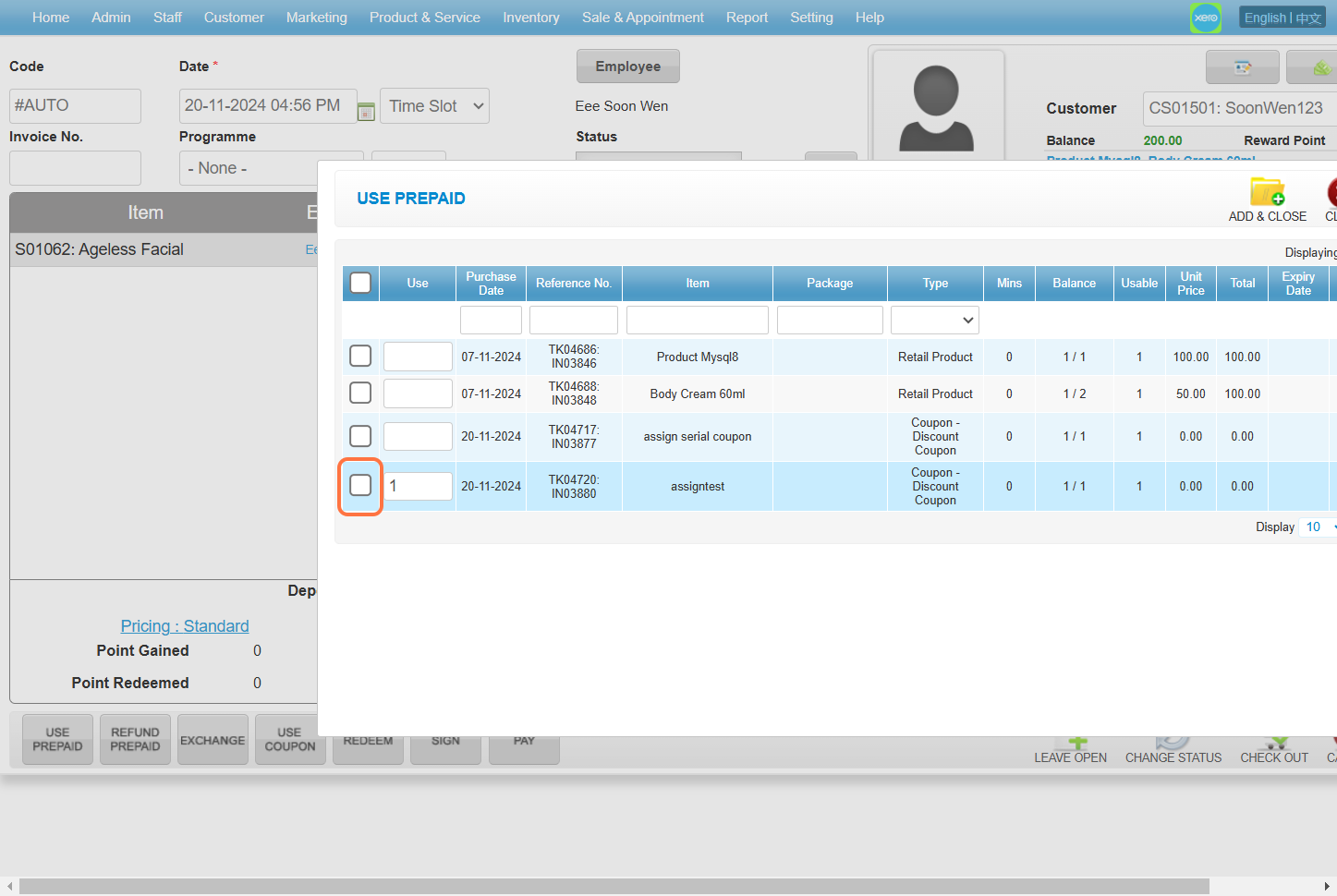
Step 10: Make sure enter the correct “Serial Number” .
Step 11: Click on the “➕” to add .
步骤12:点击 “ADD & CLOSE(添加并关闭)” .
步骤13:点击 “ADD & CLOSE(添加并关闭)” to add the coupon .
Step 14: Click “PAY” .
[!]The item costs 200, and a coupon worth 100 was applied, so 100 was deducted.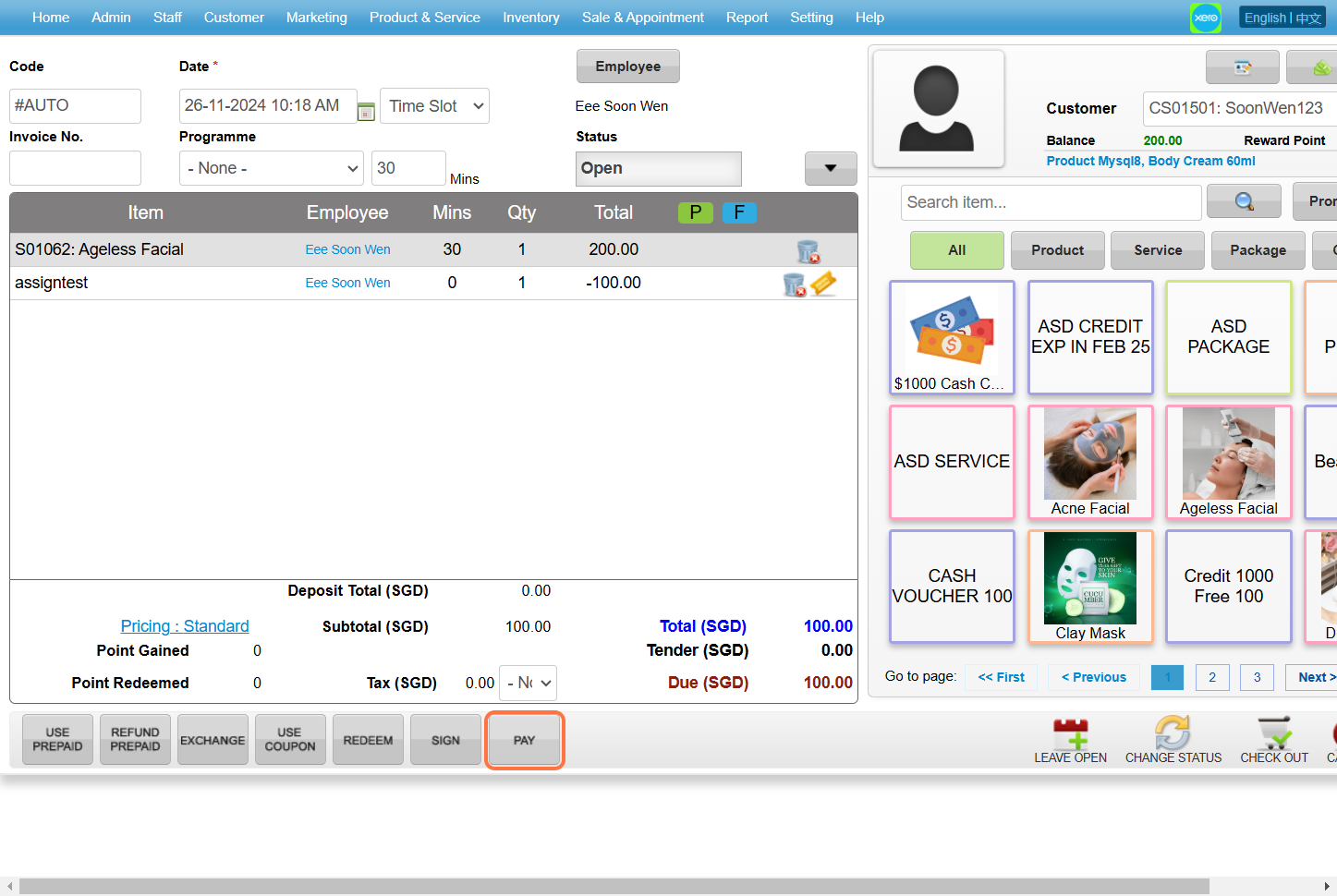
步骤15:点击 “CHECK OUT(结账)” .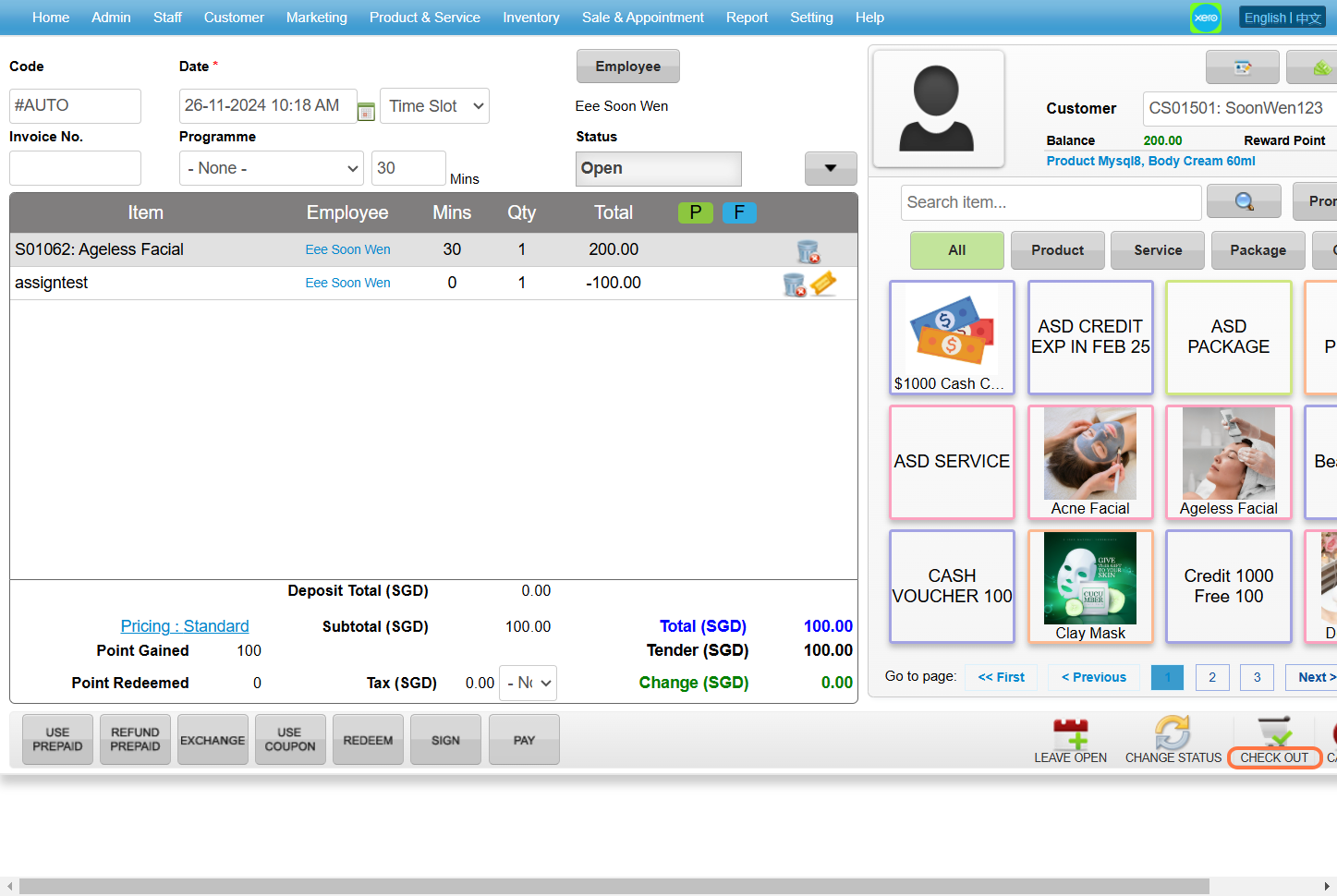
Last Updated: Nov 2024
https://wesshelp.wessconnect.com/2024/11/29/how-to-create-a-job-card/
步骤1 : 点击 “SETTING”.
步骤2:点击 “SALE SETTING”.
步骤3:设置 “Job Card Button” 以用来 “On” .
步骤4:点击 “SAVE”.
步骤5:确保 更改 已 saved.
步骤6:点击 “SALE & APPOINTMENT”.
步骤7:你可以点击 “SALE TICKET”.
步骤8:点击 “NEW”.
Step 9: Enter the 顾客名。
步骤10:点击 “Employee”.
Step 11: Choose the employee(员工)。
步骤12:点击 “SET”.
Step 13: Click “Service”.
Step 14: Choose a 服务。
步骤15:点击 “PAY”.
Step 16: Click “Full”.
步骤17:点击 “CHECK OUT”.
Step 18: Click “JOB CARD”.
Step 19: Job card 可 previewed 。
Last Updated: November 2024
https://wesshelp.wessconnect.com/2024/12/10/how-to-remove-expired-item-from-use-prepaid-list/
步骤1 : 点击 “Sale & Appointment”.
步骤2:点击 “SALE TICKET”.
步骤3:点击 “NEW(新建)”。
步骤4:点击 “Employee”.
Step 5: Choose the employee(员工)。
步骤6:点击 “SET(设置)”。
步骤7:输入 顾客名。
步骤8:点击 “REFUND PREPAID”.
Step 9: Choose the expired item.
步骤10:输入 “0” into the value.
步骤11:点击 “ADD & CLOSE(添加或关闭)”。
步骤12:点击 “CHECK OUT(结账)”。
步骤13:确保 更改 已 saved.
Last Updated: December 2024
付款
https://wesshelp.wessconnect.com/2023/10/24/how-to-add-a-payment-record/
步骤1:点击 “Sale & Appointment(销售 & 预约)“.
步骤2:点击 “PAYMENT(付款)“.
步骤3:点击 “NEW(新建)“.
步骤4:输入 客户的名字或者编码 和 选择 客户。
步骤5:【选择性】您也可以点击旧票据中的付款图标"💵"。
[!] 此步骤可替代第一步 至 第四步。
步骤6:点击 “付款” 并输入 付款金额 申报。
步骤7:点击 blue tick “✔️” 以用来 更新.
步骤8:【选择性】点击 “Full” 按钮 以用来 全额付款 应付金额。
步骤9:输入 付款金额 “Pay By” 栏。
步骤10:点击 PAY 图标 “💲” 来确认付款。
步骤11:确保 付款的部分 已 保存.
最后更新:8月2024年
https://wesshelp.wessconnect.com/2021/06/17/how-to-edit-payment/
步骤1 : 点击 “SALE & APPOINTMENT”
步骤2:点击 “PAYMENT(付款)”
步骤3:选择 付款记录
步骤4:点击 “EDIT(修改)”
步骤5:在此 编辑你想要更改的部分
步骤6:点击 “PAY + RECEIPT(付款 + 收据)”
最后更新于:4月2021年
https://wesshelp.wessconnect.com/2021/06/17/how-to-void-payment/
步骤1 : 点击 “SALE & APPOINTMENT”
步骤2:点击 “PAYMENT(付款)”
步骤3:选择 付款记录
步骤4:点击 “EDIT(修改)”
步骤5:点击 “VOID(废除)”
最后更新于:4月2021年
https://wesshelp.wessconnect.com/2021/06/17/how-to-waive-payment/
步骤1 : 点击 “ADD PAYMENT”
步骤2:输入 客户名字
步骤3:点击和 输入免除金额
步骤4:点击 “PAY(付款)”
最后更新于:4月2021年
https://wesshelp.wessconnect.com/2021/06/17/how-to-reprint-the-payments-receipt/
步骤1 : 点击 “SALE & APPOINTMENT”
步骤2:点击 “PAYMENT(付款)”
步骤3:选择 付款记录
步骤4:点击 “PRINT(打印)” 以重新打印
最后更新于:4月2021年
https://wesshelp.wessconnect.com/2023/03/13/how-to-set-signature-to-available-for-every-payment/
步骤1:点击 “Setting(设置)“.
步骤2:点击 “SALE SETTING(销售设定)“.
步骤3:点击 “开启” 并勾选 “Prompt” 复选框 “☑️” 在 Payment Signature(付款签名) 栏中。
步骤4:点击 保存图标 “💾”.
步骤5:确保 设置 已 保存.
最后更新: 七月 2024年
https://wesshelp.wessconnect.com/2023/07/12/how-to-pay-in-3-payment-methods/
步骤1:确保 已完成添加items 和 设置员工和客户.
步骤2:点击 “Pay(付款)“.
a. 付款方式 1
步骤3:在 “Paid By(付款由)” 下拉选择 付款方式,然后填写 付款金额.
b. 付款方式 2
步骤4: 需要另一种付款方式时,点击 在这栏 后选择 付款方式 和 金额.
* 下面的示例图中,显示可以使用现金和 VISA 进行支付。
步骤5:点击 “CHECK OUT(结账)” 确认付款。
步骤6:确认 记录 已 更改. 
c. 付款方式 3
步骤7:点击 “Make Payment” 按钮。
步骤8:点击“FULL” 按钮。  Step 9: The amount to be paid is shown and click. Then in “Paid By(付款由)” 下拉选择 付款方式,然后填写 付款金额.
Step 9: The amount to be paid is shown and click. Then in “Paid By(付款由)” 下拉选择 付款方式,然后填写 付款金额.
步骤10:【选择性】付款方式也可以 用两种方式,如果需要的话。然后跟第九步的方式一样。 
步骤11: 【选择性】在这可以 设置备注 以证明客户已经付款购买。 
步骤12:点击任何 PAY 图标 “💲”.
步骤13:确保 记录 已 保存.
步骤14: 刷新 付款完成后,显示付款已完成。
最后更新:8月2024年
步骤1:点击 “Setting(设置)“.
步骤2:点击 “SALE SETTING(销售设定)“.
步骤3:点击 “OTHERS(其他)“.
步骤4:选择“开启” 在 “佣金分配” 以启用使用。
步骤5: 【选择性】 开启 这个设置,如果您希望保留支付值 不会多过总额 (可参考第十五步)
[!] 例子:当产品卖出500时,佣金分配总额不能是550
步骤6: 【选择性】 开启 如果您希望保留 佣金分配总额为 100% (参考第 十七步及之后的步骤)。
[!] 例子:当员工A被分配60%佣金时,员工B不能有另外65%佣金
步骤7:点击任意 保存图标 “💾”.
步骤8: 确保 设置 已 保存.
步骤9:点击“Sale & Appointment(销售 & 预约)“.
步骤10:点击 “SALE TICKET(销售优惠票)“.
步骤11: 选择销售票据记录并点击 铅笔图标 ”✏️” 以用来 更改.
步骤12:确保这三个部分 已经填写 和 选定的. 
步骤13:点击 “Commission(佣金)“.
步骤14: 由于佣金是根据付款计算的,因此请选择付款来分配佣金。
[!] 如果你不确定是哪个记录的话,可以选最新的记录
步骤15: 不勾选 “Use Default (使用默认)” 选框 "☑️"进行自定义销售佣金分配。
步骤16: 输入金额在 付款的部分 以此计算佣金。
[!] 当你完成 第五步时,您将无法输入高于销售总额的值。
步骤17: 【选择性】点击 “Full” 自动输入 总销售额.
步骤18: 输入 销售佣金分配百分比 % 分配给员工 A。金额值将根据输入情况反映出来。然后员工 B,以此类推。
[!] 这一步可以用不同的方法完成、 请参考第十九步。.
[!] 当你完成 第六步如果输入的值导致总百分比超过 100%,则不允许输入。

步骤19:【选择性】 输入 Value (值)栏里 ,此关联 sale commission 分配给工作人员 A。百分比将根据投入情况反映出来。然后是工作人员 B,以此类推。
[!] 这一步可以用不同的方法完成、 请根据第十八步.
[!] 当你完成 第六步如果输入的值导致总百分比超过 100%,则不允许输入。
步骤20:这个部分可以 依据 从 第十五步和第十九步完成.
步骤21: 【选择性】你可以添加更多 详情 · reference(参考) 在这个部分。
步骤22: 点击任何的 保存图标 “💾”.
步骤23: 确保 记录 已 保存.
最后更新于:2023年8月
https://wesshelp.wessconnect.com/2025/01/17/how-to-create-payment-charge/
步骤1 : 点击 “SETTING”.
步骤2:点击 “CHARGE”.
步骤3:点击 “NEW”.
步骤4:输入 payment charge name.
步骤5:输入 amount.
Step 6:输入 description.
Step 7: Set “Published” 以用来 “Yes” .
步骤8:点击 “APPLY” 或其他 磁盘图标 以用来 save.
步骤9:确保 new payment charge 已 saved.
Last Updated: January 2025
https://wesshelp.wessconnect.com/2024/11/28/how-to-add-payment-charge/
步骤1 : 点击 “SETTING”.
步骤2:点击 “PAYMENT METHOD”.
步骤3:点击 pen icon “✏️” 以用来 edit.
步骤4:点击 “Add Item”.
Step 5: Choose the payment charge.
步骤6:点击 “ADD & CLOSE”.
步骤7:你可以点击 “SAVE”.
步骤8:确保 更改 已 saved.
Last Updated: January 2025
会员权转移
https://wesshelp.wessconnect.com/2021/06/17/how-to-add-ownership-transfer/
步骤1 : 点击 “SALE & APPOINTMENT”
步骤2:点击 “OWNERSHIP TRANSFER(所有权转移)”
步骤3:点击 “NEW(新建)”
步骤4:输入 客户名字
步骤5:点击 “TRANSFER PREPAID(转账预付)”
第六步:勾选后 输入想要转移的数量
步骤7:你可以点击 “ADD & CLOSE”
步骤8:点击 “SAVE(保存)”
最后更新于:4月2021年
https://wesshelp.wessconnect.com/2021/06/17/how-to-edit-ownership-transfer/
步骤1 : 点击 “SALE APPOINTMENT”
步骤2:点击 “OWNERSHIP TRANSFER(所有权转移)”
步骤3:选择 记录
步骤4:点击 “EDIT(修改)”
步骤5:在此 编辑你想要更改的部分
步骤6:点击 “SAVE(保存)”
最后更新于:4月2021年
https://wesshelp.wessconnect.com/2021/06/17/how-to-void-ownership-transfer/
步骤1 : 点击 “SALE & APPOINTMENT”
步骤2:点击 “OWNERSHIP TRANSFER(所有权转移)”
步骤3:选择 会员权转移记录
步骤4:点击 “EDIT(修改)”
步骤5:点击 “VOID(废除)”
最后更新于:4月2021年
客户期初余额
https://wesshelp.wessconnect.com/2021/06/17/how-to-add-customer-opening-balance/
步骤1 : 点击 “SALE & APPOINTMENT”
步骤2:点击 “CUSTOMER OPENING BALANCE(客户开账余额)”
步骤3:点击 “NEW(新建)”
步骤4:输入 客户名字
步骤5:填写 客户拖欠的金额
步骤6:填写 客户剩余的配套
步骤7:你可以点击 “SAVE(保存)”
最后更新于:4月2021年
https://wesshelp.wessconnect.com/2021/06/17/how-to-edit-customer-opening-balance/
步骤1 : 点击 “SALE & APPOINTMENT”
步骤2:点击 “CUSTOMER OPENING BALANCE(客户开账余额)”
步骤3:选择 用户
步骤4:点击 “EDIT(修改)”
步骤5:在此 编辑你想要更改的部分
步骤6:点击 “SAVE(保存)”
最后更新于:4月2021年
https://wesshelp.wessconnect.com/2021/06/17/how-to-delete-the-customer-opening-balance/
步骤1 : 点击 “SALE & APPOINTMENT”
步骤2:点击 “CUSTOMER OPENING BALANCE(客户开账余额)”
步骤3:选择 想要删除的客户期初余额
步骤4:点击 “DELETE”
最后更新于:4月2021年
https://wesshelp.wessconnect.com/2021/06/17/customer-opening-balance-important-note/
如果你想要 替客户增加点数值,请注意 在 “QTY” 中必须输入正确的总数
(* 例子:购买 $1000 会获得额外 $200 点数。 在 "QTY" 你应该输入 $1200 而不是 $1000(或$1))


最后更新于:4月2021年
提交销售总结
步骤1 : 点击 “SALE & APPOINTMENT”
步骤2:点击 “SUBMIT SALE(提交交易)”
步骤3:点击 “NEW(新建)”
步骤4:点击和 选择想要的日期
步骤5:点击 “GENERATE(生成)”
步骤6:点击 “SUBMIT(提交)”
最后更新于:4月2021年
https://wesshelp.wessconnect.com/2021/06/17/how-to-resubmit-fail-sale/
步骤1 : 点击 “SALE & APPOINTMENT”
步骤2:点击 “SUBMIT SALE(提交交易)”
步骤3:选择 想要再次提交的销售总结
步骤4:点击 “SUBMIT(提交)”
最后更新于:4月2021年
零用金
https://wesshelp.wessconnect.com/2021/06/17/how-to-add-petty-cash
步骤1 : 点击 “SALE & APPOINTMENT”
步骤2:点击 “PETTY CASH(小额现金)”
步骤3:点击 “NEW(新建)”
步骤4:输入 零用钱资料
步骤4:点击 “SAVE(保存)”
最后更新于:4月2021年
https://wesshelp.wessconnect.com/2021/06/17/how-to-edit-petty-cash/
步骤1 : 点击 “SALE & APPOINTMENT”
步骤2:点击 “PETTY CASH(小额现金)”
步骤3:选择 零用钱记录
步骤4:点击 “EDIT(修改)”
步骤5:在此 编辑你想要更改的部分
步骤6:点击 “SAVE(保存)”
最后更新于:4月2021年
https://wesshelp.wessconnect.com/2021/06/17/how-to-void-petty-cash/
步骤1 : 点击 “SALE & APPOINTMENT”
步骤2:点击 “PETTY CASH(小额现金)”
步骤3:选择 想要删除的零用钱记录
步骤4:点击 “EDIT(修改)”
步骤5:点击 “VOID(废除)”
最后更新于:4月2021年
https://wesshelp.wessconnect.com/2021/06/17/how-to-add-petty-cash-category/
步骤1 : 点击 “SETTING(设置)”
步骤2:点击 “PETTY CASH CATEGORY(小额现金类别)”
步骤3:点击 “NEW(新建)”
步骤4:输入 零用钱资料
步骤5:点击 “SAVE(保存)”
最后更新于:4月2021年
销售 & 预约长遇问题
https://wesshelp.wessconnect.com/2021/06/17/service-employee-cannot-be-blank/
当你 更改预付服务到非预付服务时,系统 不会自动在该服务里添加员工 .
解决方案:
步骤1:点击 该服务的员工
Step 2:点击服务专栏, 勾选服务员工
步骤3:点击 “SET”

这是因为 该预售单的预付产品已被使用 或者 该预售单的未付余额已支付. 如果你想删除该销售单,可以参考以下解决方案
状况 1:
"如果该预售单的预付产品已被使用"
第一步:你需要 找出该顾客消费的预付产品在哪个销售单
第二步: 接着更改该订单 和 删除产品 / 删除销售单
第三步:过后再 删除该销售单
状况 2:
"如果该预售单的未付余额已支付"
第一步:你需要到付款页面和 查找顾客是在几时支付的余额
步骤2:点击 更改后删除该记录
第三步:过后再 删除该销售单

这是因为 其他分行的员工误点击到你的分行。 导致这问题的发生是因为 该员工正使用多个浏览器登录到不同的分行。

解决方案:
步骤1:到 “STAFF” > “STAFF” > “APPT ORDERING” > 从下面的列表移除该员工
第二步:你只需要忽略。因为 该员工的名字会在下一天消失
最后更新于:4月2021年
步骤1:点击“VOID(废除)”,你会收到 收到 · 错误信息.
步骤2:点击 ”浏览” 在 错误信息.
步骤3:点击 "EDIT“.
步骤4:点击 “Delete” 以 移除 预付用量。
步骤5:点击 “CHECK OUT(结账)” 以 保存.
步骤6:确认 更改 已 保存.
步骤7:点击 “VOID(废除)“.
步骤8:确保 记录 已 保存.
步骤9:点击 ticket状态 为 “Voided“.
最后更新: 七月 2024年
